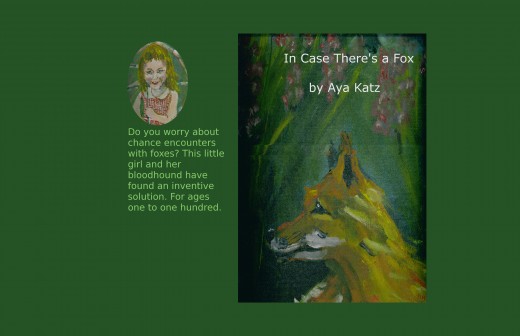How to make a CreateSpace Cover Using Gimp
If you don't want to spend extra money on typesetting your CreateSpace cover, then you probably will download Gimp. Gimp is free. It does basically the same things as Photoshop will do. Why shell out good money? If you are avaricious (rather than greedy), the way I am, you will opt to use Gimp to make your CreateSpace cover.
However, be warned that using Gimp can be a little tricky. There are many pitfalls for the unwary novice. Gimp allows you to use layers, just like Photoshop, but it won't let you export directly to pdf, which is what CreateSpace demands. Gimp will allow you to paste pictures into layers, but unless you specifically tell it to make the new picture file you opened into a separate layer, it won't. Gimp will allow you to type a text capsule onto your CreateSpace cover, but its default settings will make the characters invisible to the naked eye.
Do not despair. It's doable. I'll walk you through all the steps and share the common mistakes that I've made along the way.
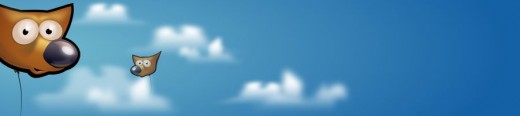
Gimp and Freedom: Enough Rope to Hang Yourself With
Gimp actually gives you a lot of freedom. You have many choices about each setting. For instance, the ppi on your layers. You get to choose. They give you a lot of rope -- enough to hang yourself with if you're not careful.
I had no idea what I wanted the ppi to be, the first time I tried this, so I left it with the numbers that were already in the box. Then a warning flashed across my screen: "If you choose this ppi for your layer, then the universe may implode. Do you wish to continue? Yes or Cancel."
Panicked, I hit cancel. Think what might have happened if by some accident I had hit "Yes"!
200x200 pixels

Same dpi looks worse when printed than on screen
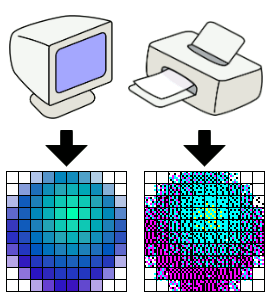
What is ppi?
Okay, it didn't really say that. I'm exaggerating. But it did say that if I chose that ppi for my layer, there would not be room enough in memory to make any more layers. I ask you, if that's the case, why is it their default ppi? After that, I tried to figure out by trial and error which ppi I should use, because it never offered me any suggested alternative. It wanted me to tell it exactly what ppi I wanted.
What is ppi, anyway? You are probably already familiar with dpi, which stands for "dots per inch". But there are dots ... and then there are dots! A tiny splotch of ink on paper can be a dot. So can a pixel on your screen. According to the wikipedia, "DPI value tends to correlate with image resolution, but is related only indirectly."
Ppi stands for "pixels per inch" and is a unit of resolution. The wikipedia tells us that dpi for a printer needs to be a lot higher than the pixels per inch of a video display in order to produce output with a similar quality.
This means, that even if it looks nice on our computer screen with a lower ppi, the image needs to contain much more information, and take up a lot more space in memory, in order to look nice when it is printed out.
My CreateSpace Template: 5100x3300 pixels
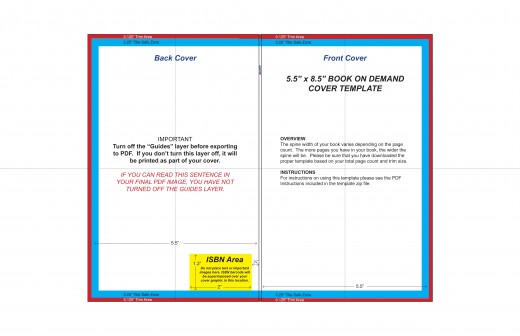
Choosing your ppi: Remember the Template
Maybe, I thought to myself, as I was doing all this, I should stick to the ppi of the image the CreateSpace people gave me as a template. That image is a 5100x3300 pixel rectangle. That's for a cover that is 8.5 by 5.5 inches. The ppi used by CreateSpace appears to be 600ppi.
The CreateSpace Template in Gimp
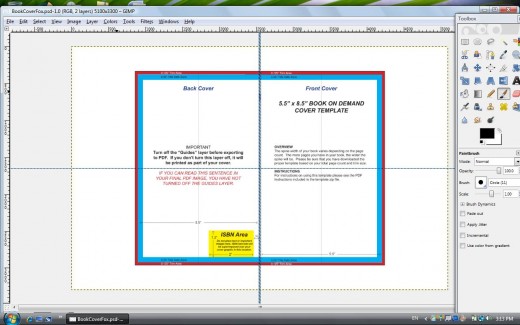
My Background color
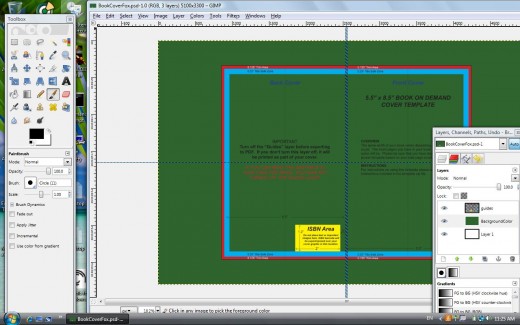
My Mode of Operation on Gimp
Even though I have two finished novels, I decided that my first CreateSpace book would be a children's title with lots of pictures and few words. Many people make this decision. Here are some of the reasons:
- Practice makes perfect.
- It's better to make all your mistakes on a minor work.
- If the text is short, editing it will be easier.
- There's an unnatural market for children's books, because they are not bought by the children themselves.
My book is based on a poem I wrote for my daughter and a painting or two that go with the poem. So my first layer that I created for the cover was just a fill color that goes with the dominant background of the principal painting.
The next couple of layers were details from the paintings. The paintings are narrative in nature, so I would not want to print either in full on the cover. I chose specific details and fitted them where I wanted them by scaling them down to the space they would occupy.
After that, I added text. One text for the title and by-line, and another text for the blurb at the back.
My Book Cover in Progress in a Gimp Window
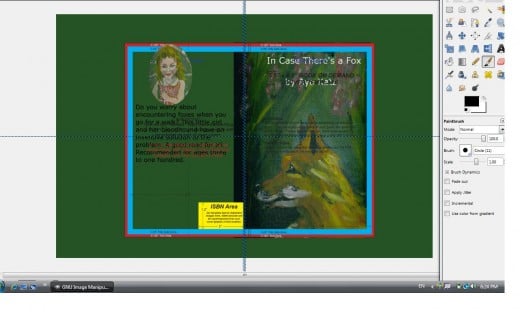
Gimp Can Measure the Height of your Letters in Yards
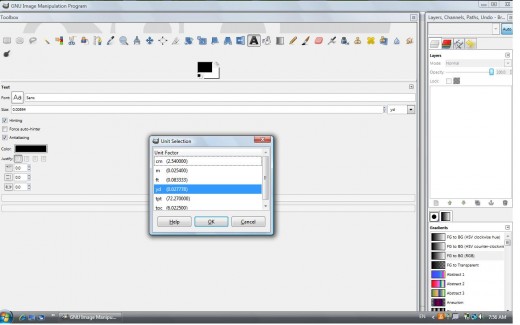
Editing Text in Gimp: It's all about scale!
I encountered a very similar problem when working on the text as I did with the ppi of the layer. Gimp wanted me to tell it how big the letters should be. Not being really good at estimating sizes, I figured I would go with the default size of letter, and adjust as need be.
What happened was that nothing showed. There was the text box superimposed on the background, but no letters. I began to worry that my computer didn't have the right fonts, or that I had installed Gimp wrong or that there might be a bug of some sort. But no, it was all a matter of scale.
If you choose letters that are a millimeter long, you may not see them, because they are too small. Conversely, if you choose letters that are a yard long, you may not see them because they are too large. That's right, Gimp will allow you to choose letters that are a yard long, to go with your mile high layer, and yes, I did try it! Some people must have gigantic printers!
Like Goldilocks, eventually I found a size that was just right! But until I figured out that this was the problem, I was pretty panicked.
Turning Off the Guides Layer in Gimp
When I felt reasonably satisfied with the cover elements I had assembled, I wanted to turn off the Guides layer. The CreateSpace book cover template warns us in big red letters: "IF YOU CAN READ THIS SENTENCE IN YOUR FINAL PDF IMAGE, YOU HAVE NOT TURNED OFF THE GUIDES LAYER."
I didn't know how to turn off the guides layer. My eleven year old daughter came home from school, and she helped me to open the little side panel with the layers in it. We figured that the little eye symbol by each layer meant that that layer was visible, and when we made the eye symbol disappear, the layer should be invisible.However, even though we succeeded in turning off the eye symbol by the Guides layer, still we could see those annoying words in bright red on the screen:
"IF YOU CAN READ THIS SENTENCE IN YOUR FINAL PDF IMAGE, YOU HAVE NOT TURNED OFF THE GUIDES LAYER."
Well, this isn't technically speaking my final pdf image, I consoled myself. Maybe when I export this as a pdf, the Guides layer will disappear. So the next step was to figure out how to convert to pdf.
Gimp won't allow you to convert to pdf
This is probably the biggest problem with Gimp when you are trying to prepare a CreateSpace cover: it allows you to save the file in all sorts of formats, but pdf is not one of them. In order to export to pdf, I needed to download OpenOffice. Like Gimp, it is free.
Once you've downloaded Open Office, the procedure is easy. Just insert a picture into a document file and eliminate all the margins until the picture fills the page. Then save your document and export as a pdf.
A pdf file of the cover in Adobe PDF Reader
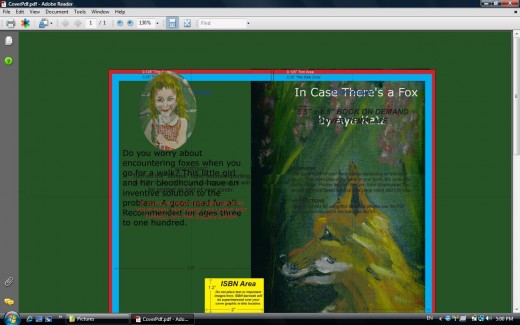
Starting from Scratch
So I exported the file from Open Office to pdf, and then I opened the pdf file in Adobe Reader, and guess what? That warning in red was still there. The Guides were not turned off.
If this happens to you, here is what probably accounts for it: some of the layers have merged, so even though you thought you turned the Guides layer off, the guides are now part of another layer. You will have to start from scratch, from your CreateSpace cover template, and make sure that every new image you add to the cover is saved as a separate layer with the same ppi as the original cover template. If Gimp doesn't allow you to do this, you probably don't have enough memory, and you will need to clear more memory to allow for more layers.
Be careful when you do this not to make the universe implode!
Copyright 2010 Aya Katz
Related Hubs and Links
- https://www.createspace.com/en/community/people/AyaKatz/blog/feeds/posts
My Blog on CreateSpace - Free PDF Converter | How to Convert Ebooks to PDF Using Open Office
"Free PDF Converter" Download free pdf converter and learn how to convert your E book template into a PDF File using free Open Office software. This step by step easy to follow tutorial, will take you through the process. This is a continuation from, - How to Make a CreateSpace Book Cover Using Photoshop or Gimp
So you've written a book. Who hasn't? We've all been there, right? You bought a brand new copy of Writer's Market circa 1980. You sent your cleverly worded query letter and/or manuscript to all the major... - Creating a Cover for your CreateSpace book | How To Self Publish A Book